اتصال به اینترنت
.png)
این سرویس، امکان برقراری ارتباط با اینترنت را در شبکه دانشگاه فراهم می کند.
در حالت عادی بعد از اتصال یک سیستم به شبکه دانشگاه از طریق کابل شبکه یا از طریق وایرلس، کاربر فقط می تواند به سایت های داخلی دانشگاه(سایت هایی که دامنه ی آن ها .iut.ac.ir است) دسترسی داشته باشد.
جهت اتصال به اینترنت در مرورگر خود به آدرس http://internet.iut.ac.ir مراجعه نمایید.
جهت مشاهده میزان شارژ و خرید ترافیک و همچنین تعویض رمز عبور یا فراموشی رمز عبور به آدرس http://acc.iut.ac.ir مراجعه نمایید.
در ضمن این برنامه ترافیک مربوط به ارتباطات شبکه داخلی دانشگاه را از ترافیک اینترنت آن ها جدا می کند و بدین ترتیب مانع از احتساب این ترافیک در سهمیه اینترنت آن ها می شود.
قوانین شارژ اینترنت
سوالات متداول
تنظيمات vpn در Fedora
VPN Connection Setup : Step 1. Choose System > Administration > Add/Remove
Software If you are prompted for a password, enter the root password to continue.
Adding and removing software requires root authority.
VPN Connection Setup : Step 2. In the search field, enter "pptp" and click "Find". When the matching software packages appear, click the box next to the NetworkManager VPN plugin for pptp and then click "Apply". When prompted about the additional packages to be installed, click "Install". If Fedora prompts you to run the new application, just click "Close".
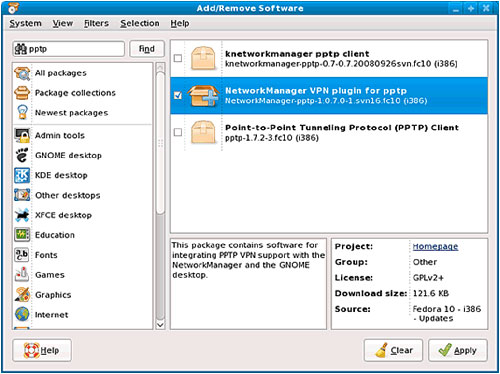
VPN Connection Setup : Step 3. Click on the NetworkManager applet in the panel (usually at the top of the screen) and choose VPN Connections > Configure VPN
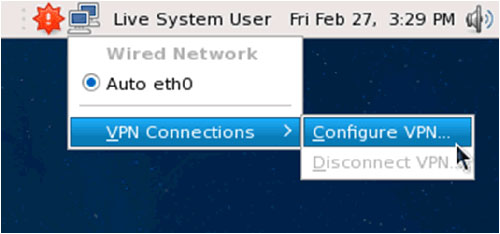
VPN Connection Setup : Step 4. In the Network Connections dialog, click "Add".connection type, then click "Create".
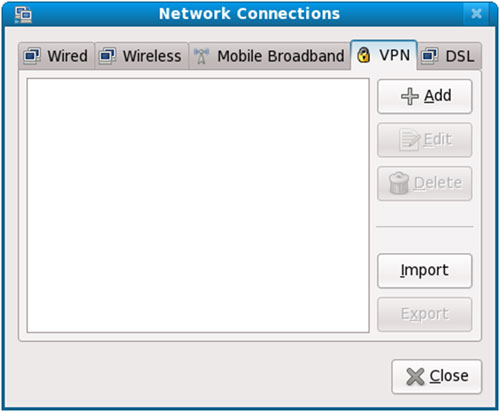
VPN Connection Setup : Step 5. Choose Point-to-Point Tunneling Protocol (PPTP) as the connection type, then click "Create".
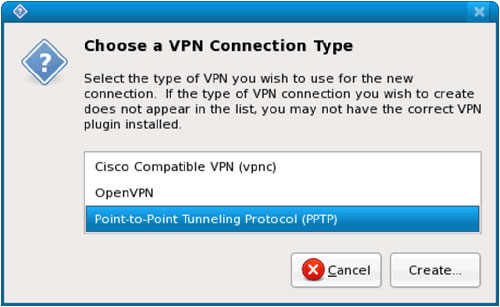
VPN Connection Setup : Step 6. On the Editing VPN connection dialog, enter the following values: Connection name: SwissVPN (or another name of your choosing) Gateway:faculty : vpn1.iut.ac.ir or student: net.iut.ac.ir User name email iut : put your assigned username here Password: put your assigned password here Then click "Advanced".
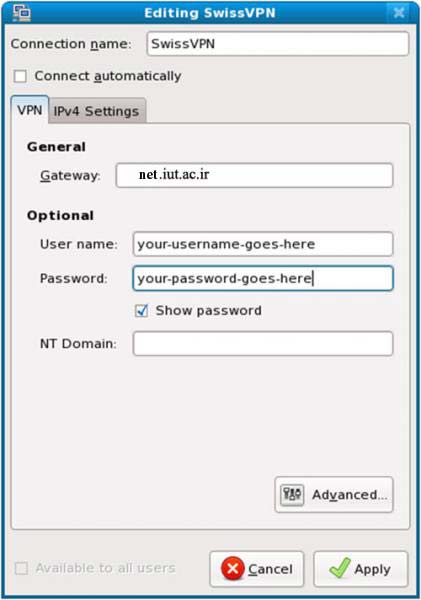
VPN Connection Setup : Step 7. Deselect (uncheck) the following authentication methods: PAP, CHAP, MSCHAP. Only MSCHAPv2 and EAP should be selected. Select "Use Point-to-Point encryption (MPPE)". Click "OK" then click "Apply". If you are prompted to protect the keyring, enter a password of your choosing twice, then click "OK". Click "Close" to close the Network Connections dialog.
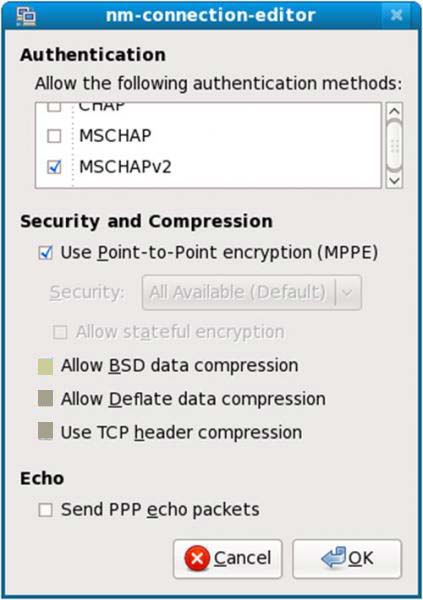
VPN Connection Setup : Step 8. To activate the VPN connection, click the NetworkManager applet, then choose VPN Connections > SwissVPN
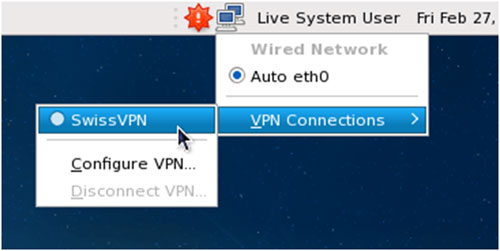
VPN Connection Setup : Step 9. The NetworkManager applet will show a swirling icon until the connection is established. If the VPN connection is successful, the icon will show a lock symbol.
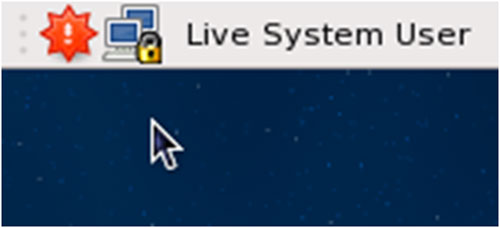
براي ايجاد يک کانکشن وي پي ان در لينوکس مراحل زير را دنبال نماييد.
روش اول:
جهت ايجاد کانکشن وي پي ان در لينوکس ابتدا مخازن لینوکس خود را از این طریق به مخازن داخلی تبدیل می نماییم
step 1 =yum install pptp pptp-setup net-tools
step 2= pptpsetup --create vpnconnection --server net.iut.ac.ir --username *** --password
در اين قسمت بجاي net.iut.ac.ir آدرس vpn server مربوطه را نوشته و بجاي *** نيز نام کاربري خود را وارد نماييد
step 3 = pppd call vpnconnection
step 4 =route add -net 0.0.0.0 netmask 0.0.0.0 ppp0
route add -net 172.16.0.0 netmask 255.255.0.0 yourether
route add -net 192.168.0.0 netmask 255.255.0.0 yourether
route add -net 194.146.151.0 netmask 255.255.255.0 yourether
route add -net 176.101.52.0 netmask 255.255.255.0 yourether
route add -net 176.101.51.0 netmask 255.255.255.0 yourether
Disconnect PPTP server vpn connection
1- yum install psmisc
2- killall pppd
or
kill -9 PID
Adding pptp service to firewall service (if not connection will not work)
firewall-cmd --permanent --direct --add-rule ipv4 filter INPUT 0 -p gre -j ACCEPT
firewall-cmd --reload
----------------------------------------------------------------------------------------------------------------
روش دوم
جهت ايجاد کانکشن وي پي ان در لينوکس 32 بيتي از روش زير استفاده نماييد.
step1 = download
pptp-1.7.2-8.1.el5.rf.i386.rpm
pptp-setup-1.7.2-8.1.el5.rf.i386.rpm
step2 = rpm -ivh pptp-1.7.2-8.1.el5.rf.i386.rpm
step3 = rpm -ivh pptp-setup-1.7.2-8.1.el5.rf.i386.rpm
step 4= pptpsetup --create vpnconnection --server net.iut.ac.ir --username *** --password
step 5 = pppd call vpnconnection
step 6 =route add -net 0.0.0.0 netmask 0.0.0.0 ppp0
route add -net 172.16.0.0 netmask 255.255.0.0 yourether
route add -net 192.168.0.0 netmask 255.255.0.0 yourether
route add -net 194.146.151.0 netmask 255.255.255.0 yourether
route add -net 176.101.52.0 netmask 255.255.255.0 yourether
route add -net 176.101.51.0 netmask 255.255.255.0 yourether
Disconnect PPTP server vpn connection
killall pppd
or
kill -9 PID
جهت ايجاد کانکشن وي پي ان در لينوکس 64 بيتي از روش زير استفاده نماييد.
step1 = download
pptp-1.7.2-8.1.el5.rf.x86_64.rpm
pptp-setup-1.7.2-8.1.el5.rf.x86_64.rpm
step2 = rpm -ivh pptp-1.7.2-8.1.el5.rf.x86_64.rpm
step3 = rpm -ivh pptp-setup-1.7.2-8.1.el5.rf.x86_64.rpm
step 4= pptpsetup --create vpnconnection --server net.iut.ac.ir --username *** --password
step 5 = pppd call vpnconnection
step 6 =route add -net 0.0.0.0 netmask 0.0.0.0 ppp0
route add -net 172.16.0.0 netmask 255.255.0.0 yourether
route add -net 192.168.0.0 netmask 255.255.0.0 yourether
route add -net 194.146.151.0 netmask 255.255.255.0 yourether
route add -net 176.101.52.0 netmask 255.255.255.0 yourether
route add -net 176.101.51.0 netmask 255.255.255.0 yourether
Disconnect PPTP server vpn connection
killall pppd
or
kill -9 PID
روش سوم
براي مواقعي که بخواهيد RPM PPTP را از اينترنت دانلود نماييد.
ابتدا بايستي ريپازيتوري RPMForge را با استفاده از راهنماي موجود در سايت CentOS بر روي سيستم هاي خود نصب کرده , و سپس با استفاده از مراحل زير پکيج هاي مربوطه را نصب نماييد.
step1 = yum install pptp pptp-setup --enablerepo=rpmforge
step 2= pptpsetup --create vpnconnection --server net.iut.ac.ir --username *** --password
در اين قسمت بجاي net.iut.ac.ir آدرس vpn server مربوطه را نوشته و بجاي *** نيز نام کاربري خود را وارد نماييد
step 3 = pppd call vpnconnection
step 4 =route add -net 0.0.0.0 netmask 0.0.0.0 ppp0
route add -net 172.16.0.0 netmask 255.255.0.0 yourether
route add -net 172.16.0.0 netmask 255.255.0.0 yourether
route add -net 192.168.0.0 netmask 255.255.0.0 yourether
route add -net 194.146.151.0 netmask 255.255.255.0 yourether
route add -net 176.101.52.0 netmask 255.255.255.0 yourether
route add -net 176.101.51.0 netmask 255.255.255.0 yourether
Disconnect PPTP server vpn connection
killall pppd
or
kill -9 PID
------------------------------
همچنين از آدرس زير نيز ميتوانيد در مورد نحوه نصب وي پي ان کانکشن در لينوکس خود ،اطلاعات بيشتري کسب نماييد
http://www.cyberciti.biz/tips/howto-configure-ubuntu-fedora-linux-pptp-client.html
برای استفاده کردن از سرویس VPN باید به چند نکته توجه کرد:
1.باید حتما به اینترنت وصل باشید. سرویس VPN به معنای ارائه اینترنت نمیباشد.
2.باید حتما درگاههای مربوط به سرویس VPN از طرف سرویس دهنده شما باز باشد. در صورت بسنه بودن درگاه (Port) مربوط به این سرویس شما با خطای 800 روبرو خواهید شد.
3.اگر دارای نرم افزار ضد ویروس با قابلیت فایروال هستید حتما تنظیمات مربوط به فایروال را چک نمایید.
1- این پیغام خطا به معنای اشتباه بودن نام کاربری و یا کلمه عبور است
2- شارژ ماهيانه شما به اتمام رسيده است
3- user شما برروي خط مانده است در اين صورت در سايت پرتال با وارد کردن نام کاربري و کلمه عبور مي توانيد در قسمت گزارشان برروي لينک ثبت خروج user خود را از روي خط خارج نماييد.
در غير اين صورت شما براي اطمينان با مرکز فناوري اطلاعات تماس حاصل نماييد.
ابتدا یک Command Prompt باز کنید. سپس دستور زیر را وارد نموده و اجرا کنید: netsh int ip reset بعد از اجرای این دستور باید کامپیوتر خود را restart نمایید. توجه کنید که دستور فوق باید با کاربر Administrator اجرا شود.
در صورتی که هنگام خرید اینترنتی Error Access Denied داد باید Cache صفحه نمایش (Browser) خود را خالی نمایید از طریق کلید Ctrl+f5 و یا اینکه از Browser های دیگر برای خرید شارژ اینترنتی اقدام نمایید و در صورتی که باز هم مشکل برطرف نشد به مرکز فناوری اطلاعات مراجعه فرمایید.
بیشتر مشکلات اتصال مربوط به ارتباط اينترنت شما می باشد. برای ارتباط ابتدا توجه کنید که خط اینترنت شما وصل باشد. سپس حتما قبل از مراجعه، توضیحات موجود بر روی سایت را به دقت بخوانید و مطمئن شوید که تنظیمات را درست انجام داده اید. در صورت عدم ارتباط ابتدا از داخل دانشگاه سعی در برقراری VPN نمایید. در صورت برقراری ارتباط از داخل دانشگاه و عدم برقراری ارتباط از خارج دانشگاه، مشکل از ISP می باشد که در اين صورت با با مرکز فناوري اطلاعات تماس گرفته شود.
بله. شما مي توانيد در هر زماني به هر دليلي با نگارش يك درخواست مكتوب، با راهنمايي همکاران ما به سادگي سرويس خود را پس بدهيد و درخواست استرداد مانده وجه پرداختي نماييد . مرکز فناوري اطلاعات تمامي مراحل تخليه پورت را براي شما به انجام مي رساند .
براي بررسي سرعت ارتباط بايد چندين مسئله را مد نظر قرار دهيد.
• سرويس شما چيست؟ هر مشترک بايد يک هشتم سرويس مورد تقاضا رابطور استاندارد دريافت نمايد مثلا اگرسرويس ارائه شده 128 بود 16=8÷128 بايد سرعت دانلود حدود 16 کيلو بايت باشد . توجه داشته باشيد كه سرعت هاي گفته شده حداكثر هستند و سرعت معمول اين سرويس ها با توجه به ويژگي هاي تكنولوژي ADSL از اين ميزان كم تر است .
• نكته مهم ديگر سايتي است كه از آن دانلود مي كنيد. در صورتي كه پهناي باند اين سايت مناسب نباشد ، شما نمي توانيد با سرعت مناسب دانلود كنيد. براي تست سرعت بايد با استفاده از download manager ها ( از قبيل Internet Download Manager ) از سايتهايي همچون Microsoft.com و يا download.com ، دانلود نماييد. سرعت نشان داده شده در اين حالت سرعت واقعي سرويس شما محسوب مي شود.
• شما ميتوانيد در صفحه تنظيمات مودم در قسمت Status و ADSL از گزينه SNR MARGIN نسبت سيگنال به نويز خط خود را ملاحظه نماييد (اين گزينه در مودمهاي مختلف ممکن است در جاي ديگري باشد) عددي که در اين قسمت نوشته ميشود نبايد از 20 کمتر باشد در اين صورت شما افت سرعت خواهيد داشت.
• در صورتي كه شما يكي از چندين كامپيوتري هستيد كه از اين account استفاده مي كنند. مطمئنا سرعت شما كم تر خواهد بود. ( مودم به شبكه متصل است)
• امكان دارد كه سيستم شما به ورم ها و ويروس ها آلوده شده باشد. با يك آنتي ويروس ، ضد هک و آنتي تروجان به روز سيستم خود را چك كنيد.
• در صورتي كه از مودم وايرلس استفاده مي كنيد ، كامپيوتر را با كابل شبكه به مودم وصل كرده و سرعت را مجددا امتحان كنيد. امكان مشكل در سيستم وايرلس و كندي آن وجود دارد.
• در صورتي كه مراحل بالا را امتحان كرده ايد و متوجه شده ايد كه سرعت سرويس شما از مقادير گفته شده بسيار كم تر است امكان وجود نويز روي خط شما وجود دارد. در اين صورت مراحل ذكر شده در مورد قطع و وصلي سرويس را بررسي نماييد.
• در صورتي كه مشكل حل نشد مرکز فناوري اطلاعات تماس بگيريد.
Ping کردن
• ابتدا وارد منوي Start شده
• گزينه Run را انتخاب
• سپس در پنجره باز شده در قسمت Open تايپ کنيد CMD و سپس دکمه OKرا بزنيد
• در صفحه مشکي (محيط (DOS باز شده در خط فرمان تايپ کنيد ping ---.---.---.--- " " (يک IP معروف يا IPمودم يا نام سايت و ... ) سپس Enter کنيد که جواب آن يا Replay ويا Request ميشود .
Ping IP
C:Documents and Settingskavosh>ping 4.2.2.4
Pinging 4.2.2.4 with 32 bytes of data:
C:Documents and Settingsuser1>ping 4.2.2.4
Pinging 4.2.2.4 with 32 bytes of data:
Reply from 4.2.2.4: bytes=32 time=285ms TTL=46
Reply from 4.2.2.4: bytes=32 time=284ms TTL=46
Reply from 4.2.2.4: bytes=32 time=283ms TTL=48
Reply from 4.2.2.4: bytes=32 time=282ms TTL=46
Ping statistics for 4.2.2.4:
Packets: Sent = 4, Received = 4, Lost = 0 (0% loss),
Approximate round trip times in milli-seconds:
Minimum = 282ms, Maximum = 285ms, Average = 283ms
1. C:Documents and Settingsuser1>ping yahoo.com
Pinging yahoo.com [209.191.122.70] with 32 bytes of data:
Reply from 209.191.122.70: bytes=32 time=356ms TTL=48
Reply from 209.191.122.70: bytes=32 time=340ms TTL=50
Reply from 209.191.122.70: bytes=32 time=340ms TTL=48
Reply from 209.191.122.70: bytes=32 time=355ms TTL=48
Ping statistics for 209.191.122.70:
Packets: Sent = 4, Received = 4, Lost = 0 (0% loss),
Approximate round trip times in milli-seconds:
Minimum = 340ms, Maximum = 356ms, Average = 347ms


