اتصال به اینترنت
.png)
این سرویس، امکان برقراری ارتباط با اینترنت را در شبکه دانشگاه فراهم می کند.
در حالت عادی بعد از اتصال یک سیستم به شبکه دانشگاه از طریق کابل شبکه یا از طریق وایرلس، کاربر فقط می تواند به سایت های داخلی دانشگاه(سایت هایی که دامنه ی آن ها .iut.ac.ir است) دسترسی داشته باشد.
جهت اتصال به اینترنت در مرورگر خود به آدرس http://internet.iut.ac.ir مراجعه نمایید.
جهت مشاهده میزان شارژ و خرید ترافیک و همچنین تعویض رمز عبور یا فراموشی رمز عبور به آدرس http://acc.iut.ac.ir مراجعه نمایید.
در ضمن این برنامه ترافیک مربوط به ارتباطات شبکه داخلی دانشگاه را از ترافیک اینترنت آن ها جدا می کند و بدین ترتیب مانع از احتساب این ترافیک در سهمیه اینترنت آن ها می شود.
قوانین شارژ اینترنت
سوالات متداول
باسلام و احترام
بدینوسیله به اطلاع کاربران محترم شبکه می رساند، با توجه به بروزرسانی سخت افزار و نرم افزار شبکه یکپارچه بیسیم دانشگاه صنعتی اصفهان و سامانه های مرتبط، از تاریخ اول آذرماه 1401 جهت استفاده از IUT-City با استفاده از سیستم احراز هویت مرکزی دانشگاه طبق دستورالعمل ذیل اقدام نمایید:
https://it.iut.ac.ir/fa/services/iutcity
برای استفاده از شبکه بیسیم IUT-City در دفعات بعد و در کل بخش های دانشگاه که به سیستم یکپارچه IUT-City متصل می باشند نیاز به ورود مجدد شناسه و رمز نیست (تنها در صورتیکه رمز خود را در سامانه احراز هویت مرکزی تغییر داده باشید و یا گزینه فراموشی (forget) را انتخاب کرده باشید باید مجدد شناسه و رمز خود را وارد نمایید).
لازم به ذکر است حفظ و نگهداری از نام و کلمه عبور بسیار حائز اهمیت می باشد.
ابتدا با استفاده از مرورگر Mozilla Firefox در سایت https://acc.iut.ac.ir وارد شوید
نام و کلمه عبور خود را وارد نمایید
روی گزینه خرید ترافیک کلیک کنید
مقدار ترافیک مورد نظر خود را انتخاب کنید
و پرداخت آنلاین را انجام دهید.
توجه داشته باشید که اگر از مرورگر ی غیر از فایرفاکس استفاده کنید خرید انجام میشود ولی شارژ داده نمیشود وحد اکثر پس از72 ساعت هزینه برگشت داده میشود.
استفاده از openvpn از طریق تلفن همراه
کاربرانی که اندروید خود را بروزرسانی کرده اند( اندروید 13 به بالا) برای ایجاد یک کانکشن جدید vpn ؛ با عدم وجود پروتکلهای l2tp و pptp در سیستم عامل خود مواجه شده اند و عملا نمیتوانند کانکشن pptp یا l2tp ایجاد کنند
سرویس open vpn پاسخگوی این مشکل است .
برای استفاده از این سرویس اپلیکیشن openvpn connect را روی موبایل یا تبلت خود دانلود و نصب کنید و سپس این فایل را از طریق این لینک به عنوان پروفایل خود در آن Import نمایید و اتصال را برقرار کنید.
نام کاربری ورمز عبور شما همان نام کاربری ورمز عبور اینترنت است.
پس از اجرای اپلیکشن openvpn connect صفحه زیر نمایش داده میشود :
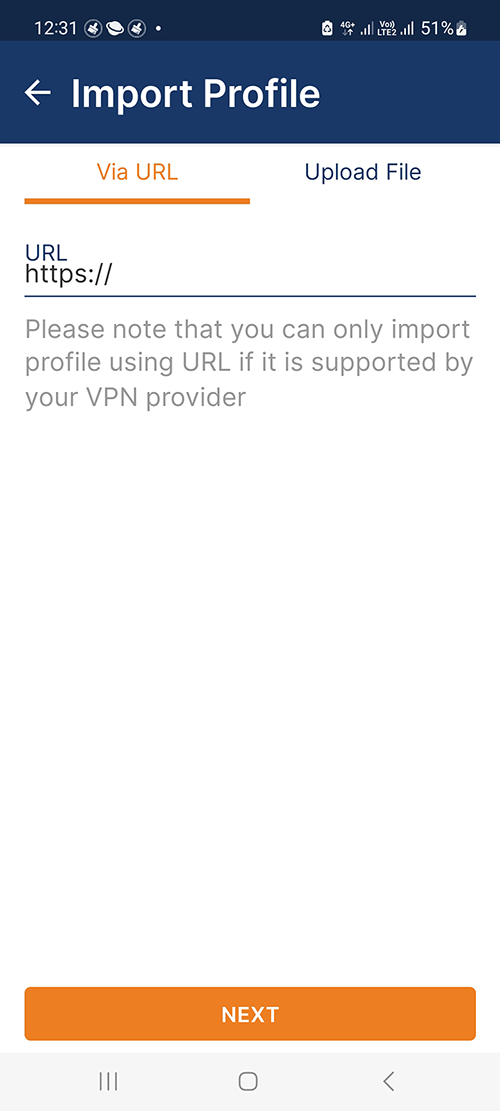
روی tab مربوط به uploadfile رفته و فایل iut.ovpn را در این قسمت import کنید.
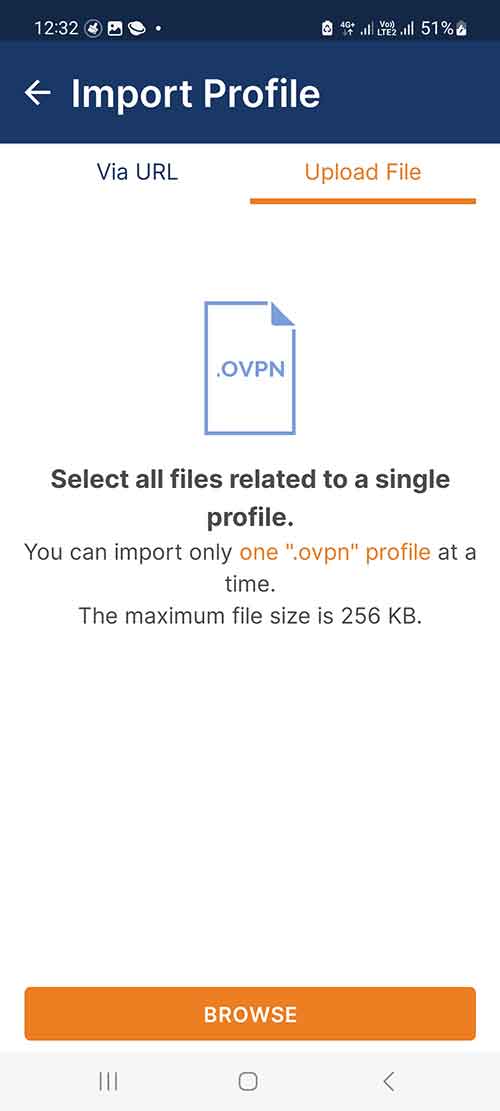
پس از وارد کردن نام کاربری و رمز عبور صفحه زیر نمایش داده میشود که نشان از موفقیت آمیز بودن اتصال است. برای قطع اتصال با ورود به این صفحه اتصال را قطع نمایید.
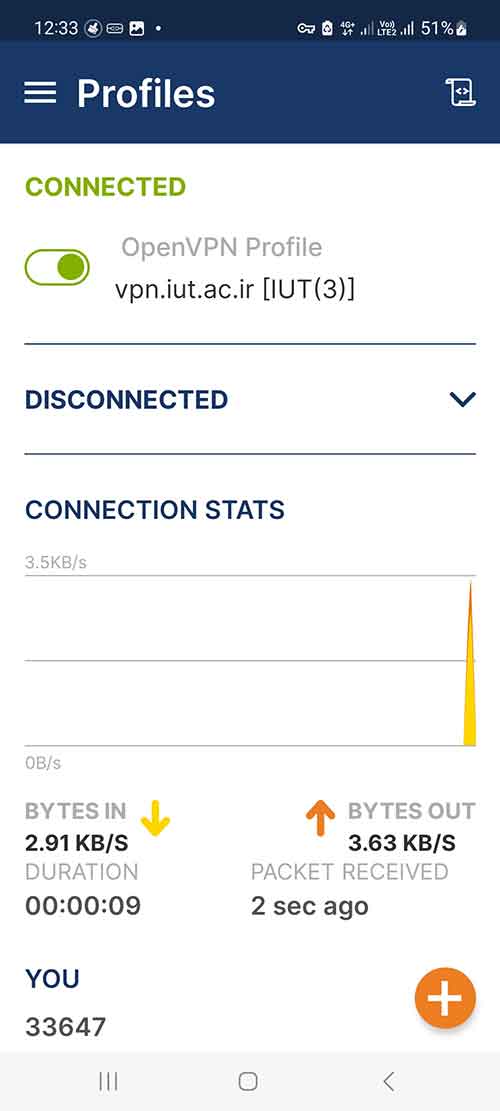
استفاده از openvpn از طریق ویندوز
کاربرانی که ویندوز خود را بروزرسانی کرده اند (ویندوز10) نیز برای اتصال با استفاده از l2tp با مشکل عدم اتصال مواجه می شوند برای رفع این مشکل بهتر است از این سرویس جدید استفاده کنند برای این منظور نرم افزار openvpn connect را از از مسیر این لینک روی سیستم خود کپی کرده و اجرا نمایید. و سپس فایل IUT.ovpn را در آن Import نمایید و با استفاده از نام کاربری و رمز عبور اینترنت خود اتصال را برقرار نمایید.
- برای اتصال موبایل به لپ تاپ و تبلت ها از طریق کابل ابتدا usb به سیستم شخصی خود وصل شوید سپس در اندروید به بخش Settings > Wireless & networks > More > و گزینه connection را انتخاب می کنید
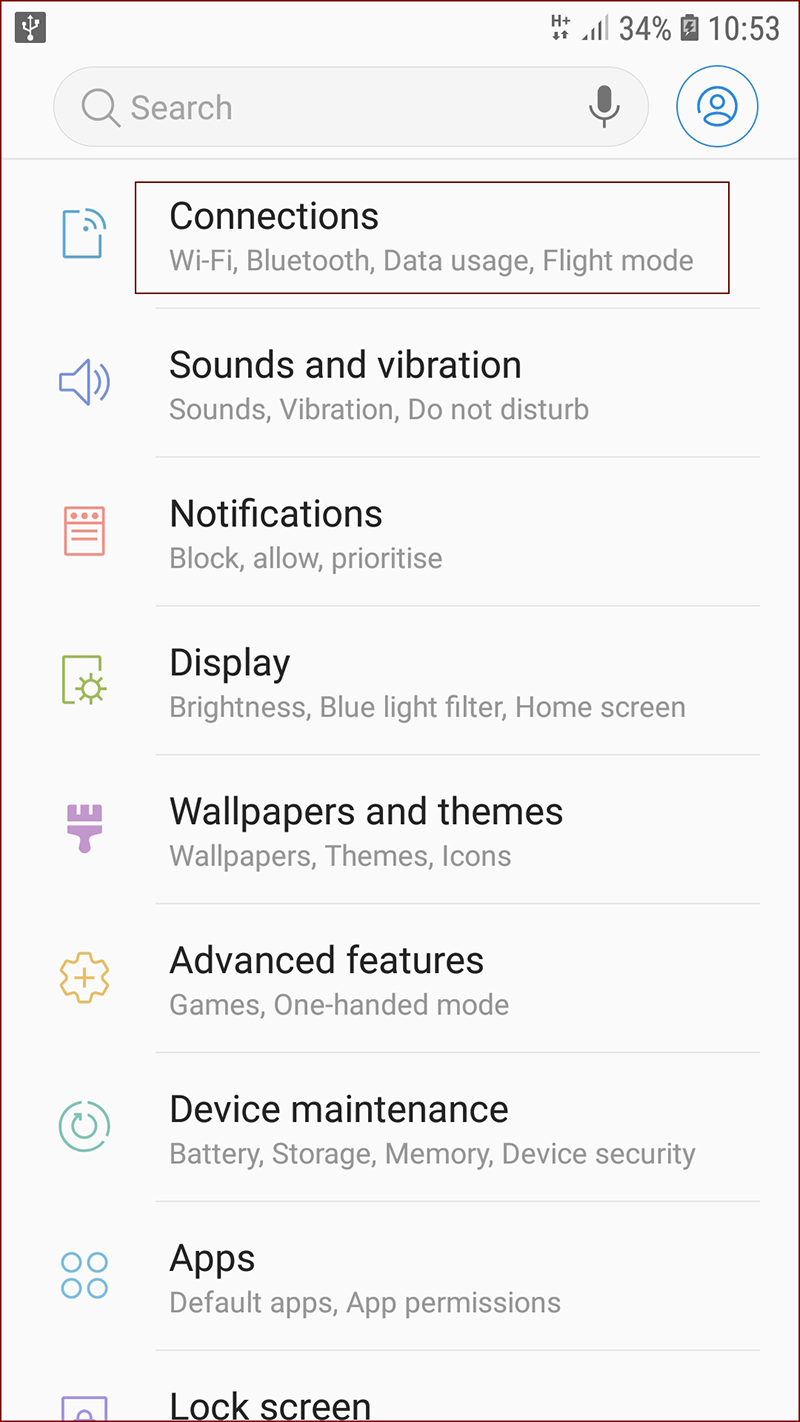
۲- سپس باید گزینه Mobile Hotspot and Tethering را انتخاب کنید.
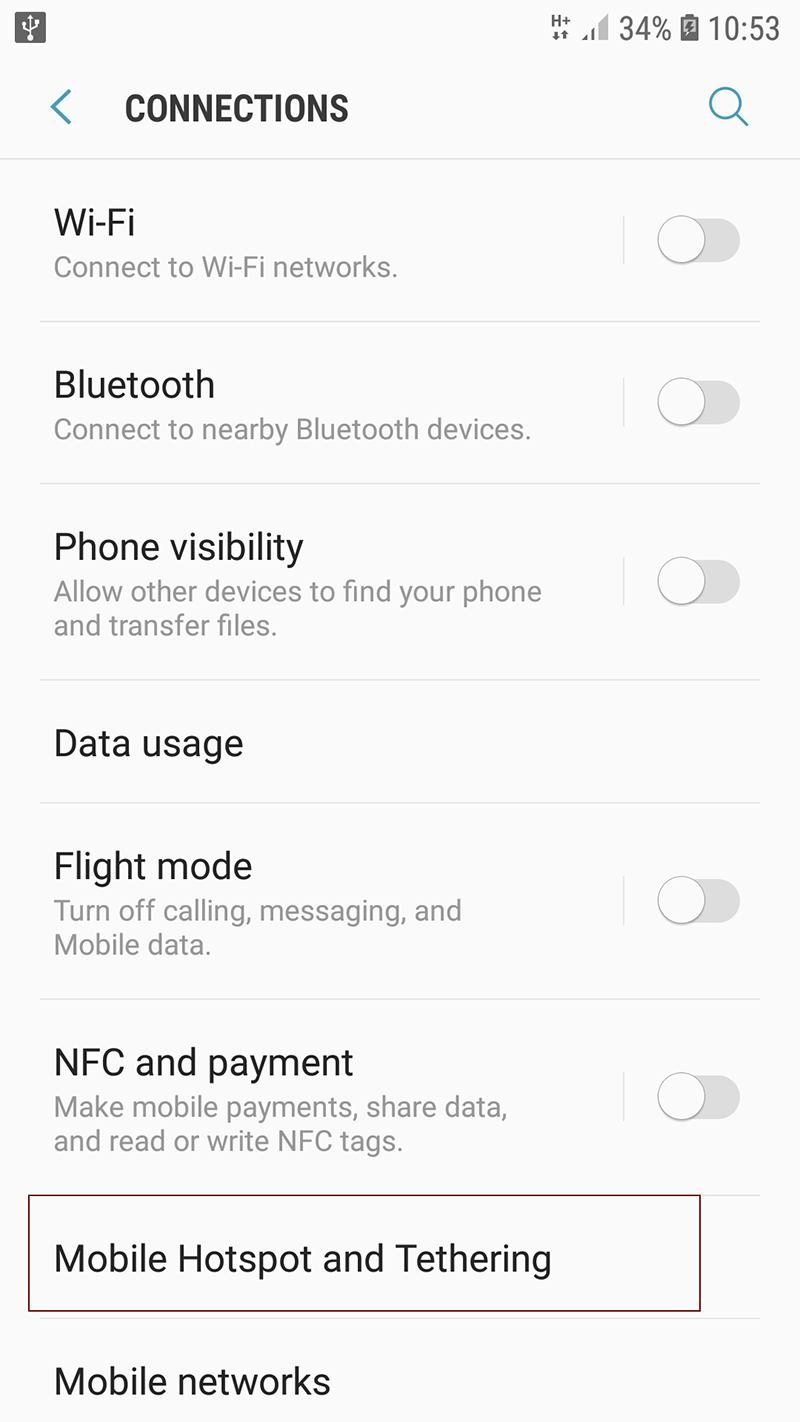
۳- در پایان گزینه USB Tethering انتخاب نمایید
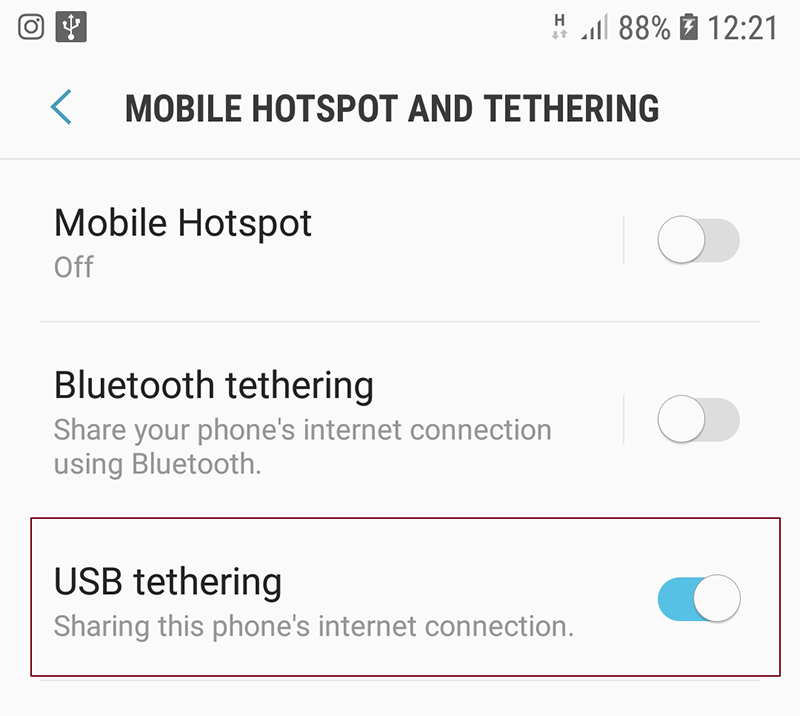
راهنمای چگونگی اتصال اینترنت گوشی به لپ تاپ
- برای اتصال موبایل به لپ تاپ و تبلت ها از طریق وای فای ابتدا در اندروید به بخش Settings > Wireless & networks > More > و گزینه connection را انتخاب می کنید
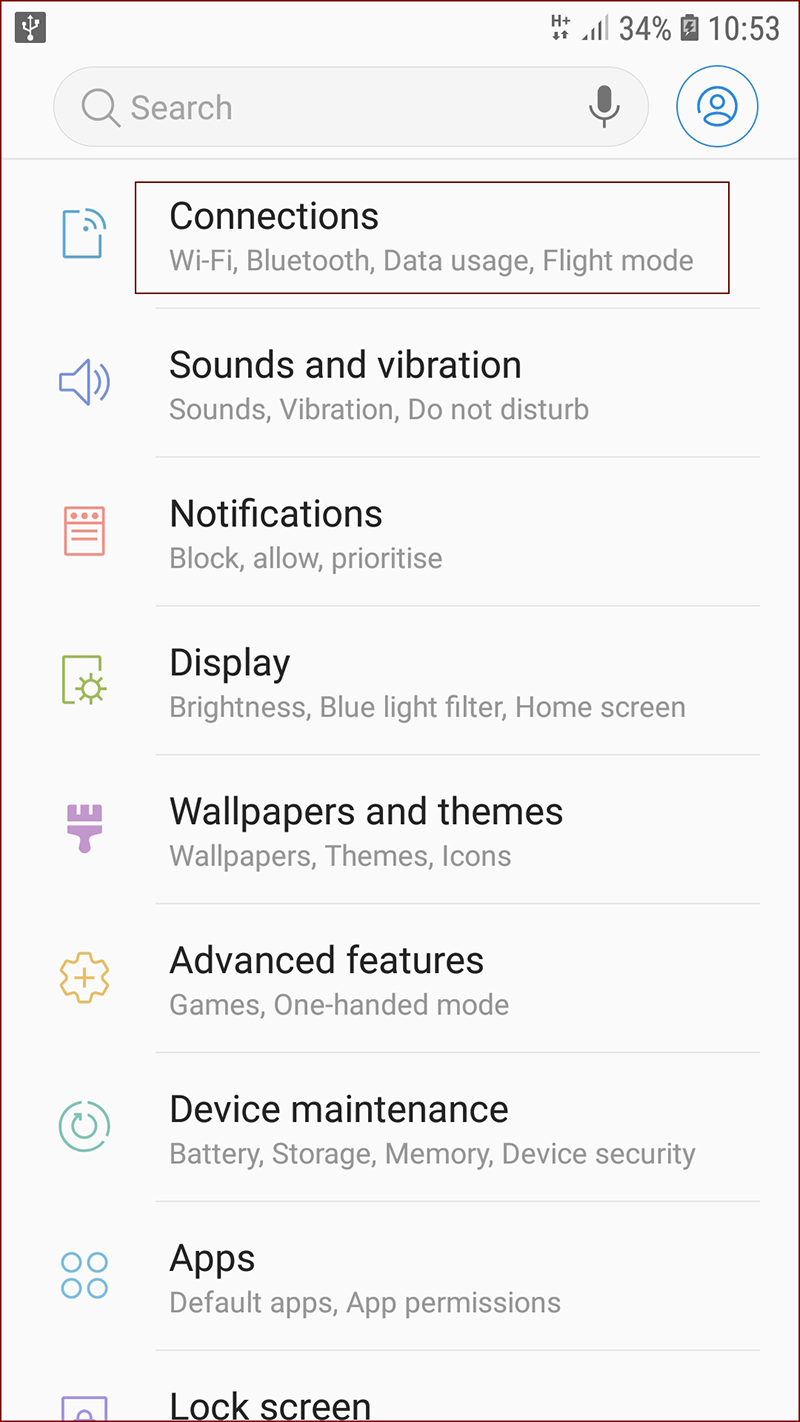
۲- سپس باید گزینه Mobile Hotspot and Tethering را انتخاب کنید.
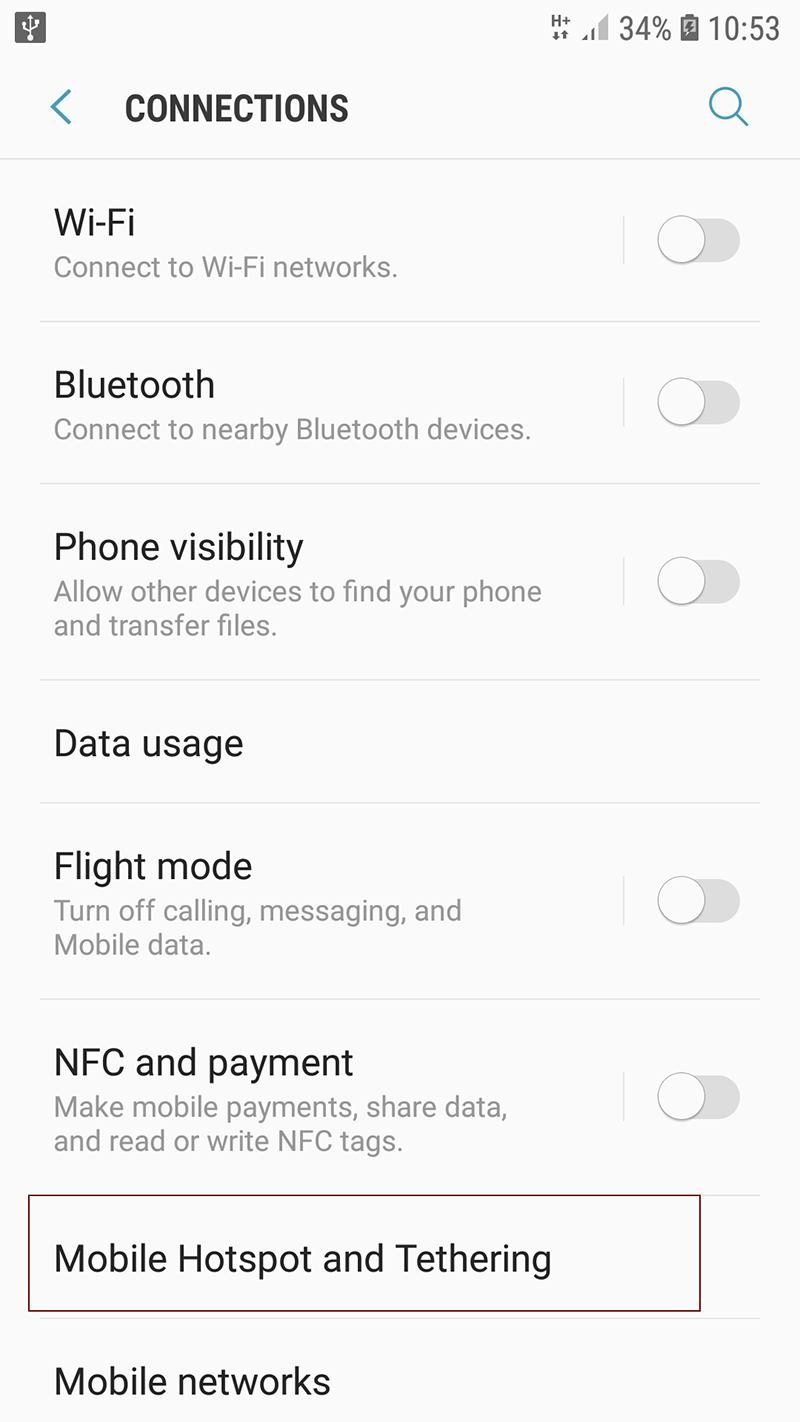
-
گزینه Mobile Hotspot را فعال کرده ، برای آنکه لپ تاپ شما بتواند به اینترنت گوشی متصل شود.
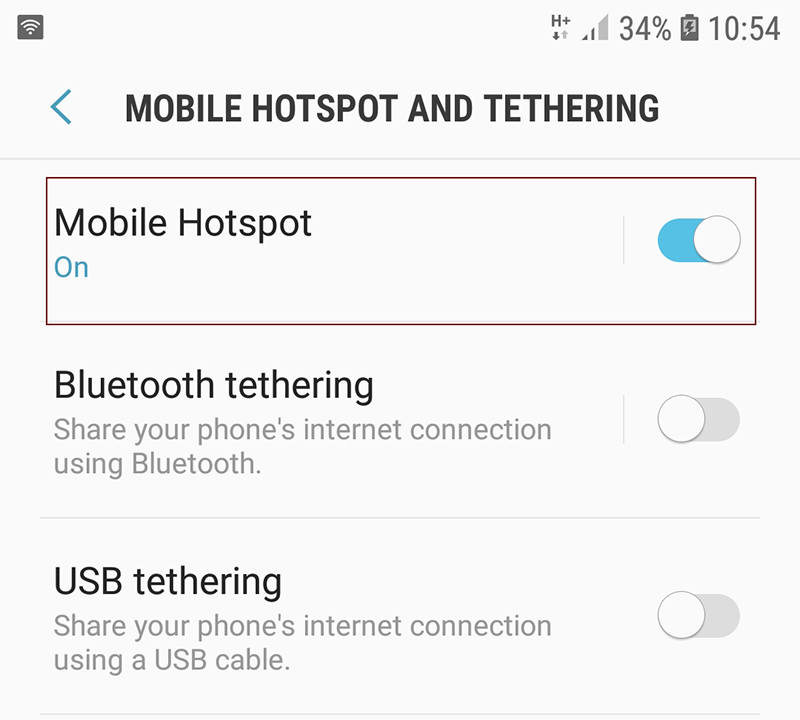
- لازم به ذکر است نام Hotspot و پسورد آنرا در لپ تاپ وارد کنید. از این رو برای مشاهده نام هات اسپات گوشی و پسورد آن، گزینه فعال شده Mobile Hotspot را انتخاب کنید هنگام روشن کردن وای فای هات سپات در اندروید باید رمز یاد شده را تعیین کنید.
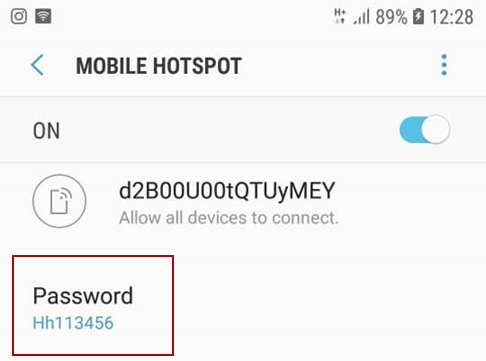
در نهایت بر روی آیکون وای فای در گوشه پایین راست کلیک کنید و سپس Wifi لپ تاپ را روشن کنید. کمی صبر کنید تا نام وای فای های اطراف توسط لپ تاپ شناخته شوند. بعد از آنکه نام هات اسپات گوشی را مشاهده کردید، آنرا انتخاب کرده و سپس گزینه Connect را انتخاب نمائید. هم اکنون باید گذرواژه را وارد کنید تا اینترنت گوشی به لپ تاپ متصل شود.
جهت تست سایت های خارجی از طریق سایت زیر می توانید وارد شوید https://www.speedtest.net/ جهت تست سایت های داخلی از طریق سایت زیر می توانید استفاده کنید https://speedtest.iut.ac.ir/
در صورتی که متوجه کندی سرعت اینترنت شدید ابتدا از طریق سایت acc.iut.ac.ir وارد شوید سپس "مقدار اعتبار فعلی" را بررسی کنید در صورتی که شارژتان منفی باشد اقدام به خرید شارژ نمایید.
ابتدا در سایت http://acc.iut.ac.ir وارد شوید
1- نام و کلمه عبور مربوط به مودم ADSL خود را وارد نمایید.
* لازم به ذکر است نام کاربری و کلمه عبور خرید شارژ اینترنت با نام کاربری مربوط به اتصال از طریق دانشکده متفاوت است
* جهت وارد کردن نام کاربری قبل از شماره تلفن منزل حتما کلمه fac استفاده شود مثال : fac2211
در صورت فراموش کردن نام و کلمه عبور لطفا از طریق سامانه tkt.iut.ac.ir تیکت زده شود و یا اینکه از طریق شماره تماس 2211 پیام بگذارید تا در اسرع وقت با شما تماس گرفته شود
نکته : در صورتی که شارژ به درستی انجام نشود و مقدار شارژ منفی باقی بماند و بعد از خرید شارژ مودم خود را یکبار خاموش و روشن ننمایید همچنان کندی سرعت وجود خواهد داشت.

در صفحه ای که به شکل زیر باز می شود می توانید میزان شارژ خریداری شده خود را در قسمت مقدار اعتبار ذخیره شده مشاهده نمایید.

در صفحه زیر می توانید فاکتور خرید خود را مشاهده نمایید و سپس با انتخاب گزینه پرداخت آنلاین مرحله بعدی پرداخت خود را شروع نمایید.

سپس شما به بانک به صورت شتاب اتصال برقرار می کنید و با نتخاب گزینه NEXT به مرحله بعدی می روید

با پرکردن فیلدهای مورد نظر و انتخاب گزینه پرداخت می توانید شارژ مورد نظر خود را خریداری نمایید.
نکته:
دقت فرمایید بعد از خرید شارژ حتما مودم منزل خود را یکبار خاموش و روشن نمایید.
۱- ابتدا مرورگر خود را باز کرده سپس به آدرس 192.168.1.1بروید. (در صورتی که این آدرس پیشفرض مودم نبود ،لطفا از طریق جستجو در اینترنت یا راهنمای تنظیمات مودم که در جعبه آن وجود دارد آدرس پیشفرض را پیدا نمایید.)
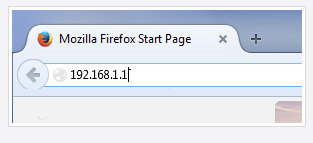
۲- پنجرهای مشابه تصویر زیر باز خواهد شد.نام کاربری و رمز عبور admin و admin است (برای رمز عبور و پسورد).اما درصورتی که قبلاً آن را تغییر دادهاید، یوزر و پسورد جدید را وارد کنید. ( اگر تغییری در این قسمت صورت نگرفته و در صورت اشتباه بودن رمز یا نام کاربری “admin” ، باید از طریق جستجو در اینترنت یا راهنمای تنظیمات مودم که در جعبه آن وجود دارد رمز را پیدا نمایید.)
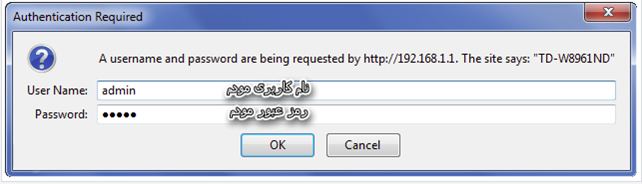
3- پس از ورود ، با صفحهای مشابه تصویر زیر مواجه خواهید شد. به تب Quick Start رفته و بر روی RUN WIZARD کلیک نمایید.
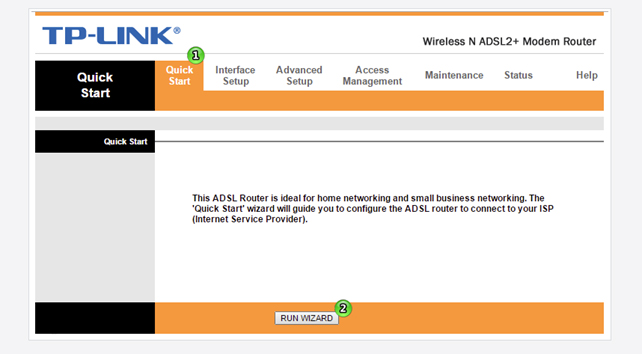
۴- حال پنجره دیگری مشابه تصویر زیر باز خواهد شد. بر روی NEXT کلیک کنید.
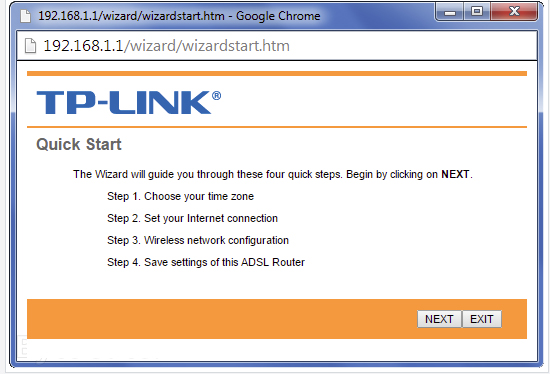
۵- در برگه Time Zone منطقه زمانی خود را انتخاب کنید. برای کشور ایران منطقه زمانی GMT+03:30 Tehran است. بر روی NEXT کلیک کنید.
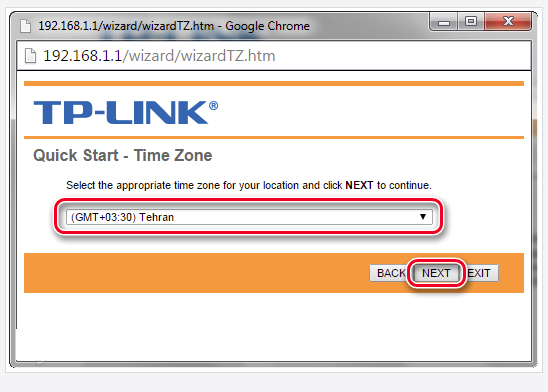
۶- در برگه ISP Connection Type برای اتصال عادی گزینه Bridge Mode را انتخاب کرده و NEXT را بزنید.
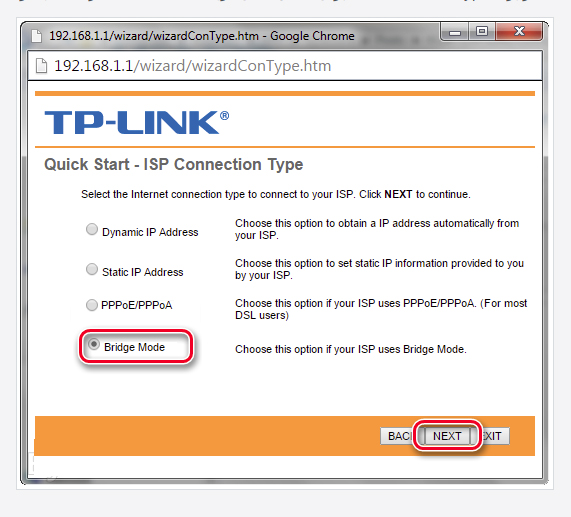
۷- در این قسمت، شماره VPI و VCI را مطابق تصویر وارد نموده و در پایان دکمه SAVE کلیک کنید
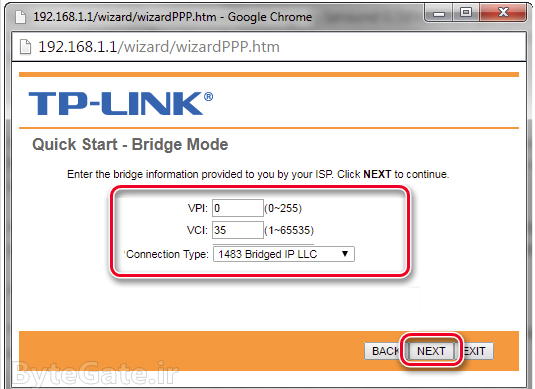
۸- حال اگر مودم شما وایرلس (بیسیم) باشد، در قدم بعدی باید اطلاعات شبکه وای فای را وارد کنید. در غیر این صورت، به قدم نهم بروید.
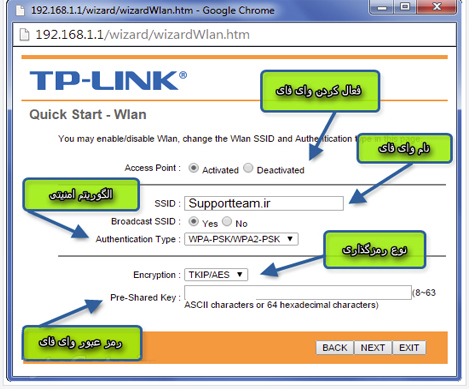
۹ - تنظیمات مودم شما به اتمام رسیده است برای ذخیره کردن این تنظیمات بر روی Next کلیک کنید تا به صفحه Quick Start Complete بروید .حال دوباره بر روی NEXT کلیک کنید تا تنظیمات ذخیره شوند و پیام Saved Changes را ببینید. در این قسمت میتوانید پنجره تنظیمات را بسته و از تنظیمات مودم خارج شوید. ۱۰- در این مرحله حتماً باید DHCP مودم خود را غیر فعال نمایید. برای این کار از سربرگ های بالای صفحه به سربرگ Interface Setup رفته و سپس به مسیر زیر بروید: Interface Setup -> LAN و سپس گزینه DHCP را به حالت Disable قرار دهید.و بر روی SAVE کلیک کنید.
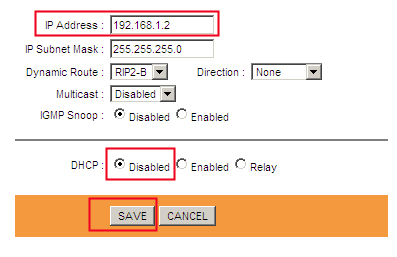
نکته : در حالت bridge ، چراغ اینترنت مودم روشن نمی شود.بنابراین نیاز نیست صبر کنید تا چراغ اینترنت روشن شود..و فقط باید چراغ DSL روشن باشد.
طرح اصلاح الگوی مصرف اینترنت
دانشگاهیان دانشگاه صنعتی اصفهان
مهرماه 1401
پیرو جلسه شورای IT مورخ 29/03/1401 تصمیمات ذیل اتخاذ گردید و از ابتدای سال جدید تحصیلی 1401-1402 اجرا خواهد شد:
جزئیات و قوانین سرویس حجمی جدید مطابق جدول زیر می باشد :
|
گروه کاربر |
ميزان اعتبار کاربر در ماه (برحسب واحد) |
زمان شروع سرویس |
|
کارشناسی |
7000 |
روز 20 ماه |
|
کارشناس ارشد |
12000 |
روز 10 ماه |
|
دکتری |
30000 |
روز 25 ماه |
|
اساتيد |
40000 |
روز اول ماه |
|
کارمندان اداری |
4000 |
روز اول ماه |
|
کارشناسان آموزشی |
6000 |
روز اول ماه |
|
دانشجویان مستقر در خوابگاه |
10000 |
همزمان با شروع سرویس اصلی |
- به هرکاربر، اعتباری طبق جدول فوق در هر ماه اختصاص می یابد. یک واحد اعتبار معادل یک مگابایت می باشد.
- در انتهای هر دوره اعتبار تمامی سرویس ها صفر و مجددا بر اساس سهمیهها تنظیم می شود.
- امکان ذخیره سازی حجم و استفاده حجم باقیمانده در ماههای بعدی میسر نمی باشد.
- در صورت پایان سهمیه مشخص شده، هر فرد می تواند تا سقف مشخصی با قیمت هر گیگابایت 2000 تومان اقدام به خرید اینترنت مازاد نماید.
- مطابق جدول زیر، در ساعت خاصی از شبانه روز تخفیف در میزان محاسبه شده مصرف اعمال می گردد.
از ابتدای سال تحصیلی جدید 1402-1401 برای کلیه کاربران قیمت هر گیگ اضافی از 10000 ریال به 20000 ریال افزایش یافته و برای خرید شارژهای بالا ضریب در نظر گرفته می شود.
|
از ساعت 07:30 صبح تا 5:00 صبح |
از ساعت 05:00 صبح تا 07:30 صبح |
|
با ضریب 1 |
با ضریب 0.5 |
جهت دريافت فايل pdf برروي اين لينك كليك نماييد.
در این ارتباط کاربران برای هر چه بهتر استفاده از اعتبار خود به نکات زیر توجه نمایند :
-
در صورتی که قصد دارید فایلی با حجم بالا را از اینترنت Download نمایید، ابتدا در سایت software.iut.ac.ir آن را جستجو نمایید. در صورتی که فایل مورد نظر شما وجود نداشت ازطريق سامانه tkt.iut.ac.ir درخواست خود را مطرح نمایید تا این مرکز فایل را برای شما Download و در اختیار شما قرار دهد.
-
برای مشاهده حجم اینترنت باقی مانده و خرید ترافیک اضافه به این راهنما (لینک) مراجعه نمایید.
-
استفاه از اینترنت دانشگاه به صورت همزمان از طریق ..... دستگاه برای هر کاربر امکان پذیر می باشد.


