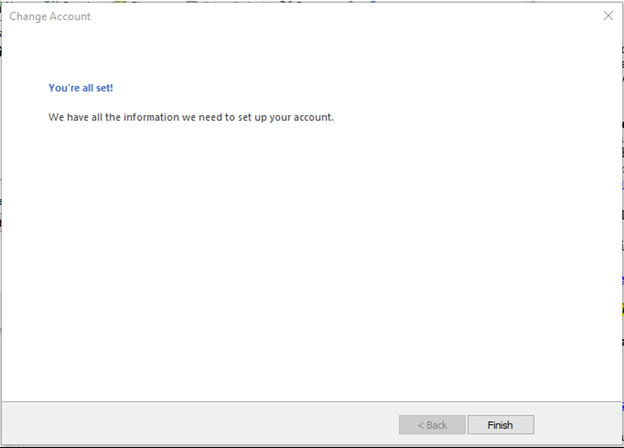توجه: پیش از شروع بررسی کنید که «دسترسی از راه دور به ایمیل» شما در سامانهٔ مدیریت حساب فعال باشد.
توجه: هرچند امکان پیکربندی خودکار Outlook برای اتصال به ایمیل دانشگاه با وارد کردن ایمیل و کلمه عبور آن به تنهایی فراهم است، ممکن است در شرایط خاصی این امکان عمل نکند. در این صورت طبق دستورالعمل زیر عمل کنید.
- نرم افزار Outlook 2013, 2016 را اجرا نموده و مانند شکل زیر از سربرگ File گزینه Add Account را انتخاب نمایید.
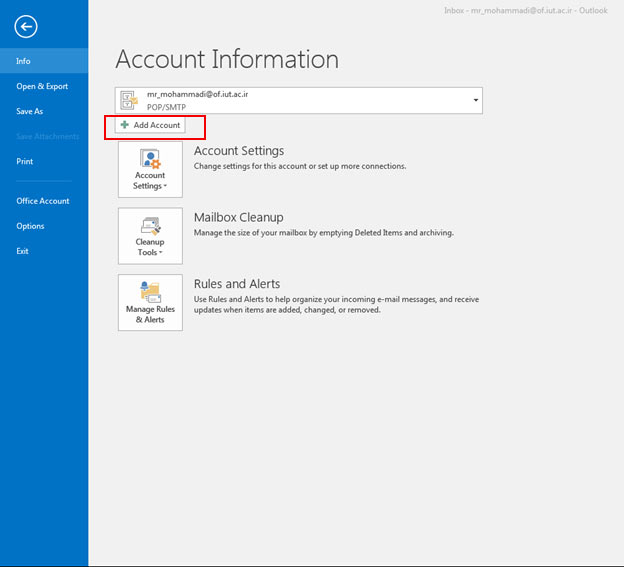
- در پنجره باز شده گزینه Manual Setup or Additional Server Type را انتخاب نمایید:
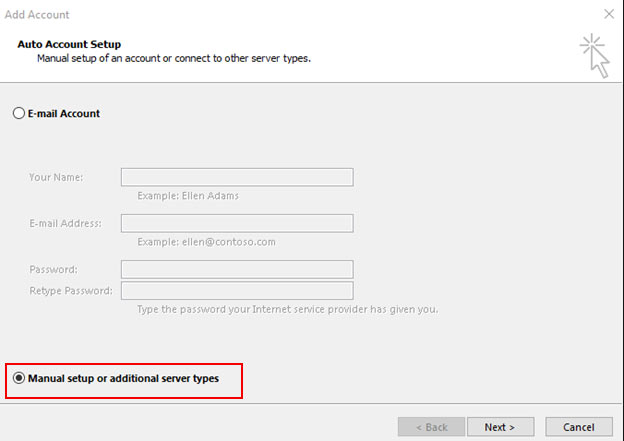
- در پنجره زیر، روی گزینه POP or IMAP کلیک کنید.
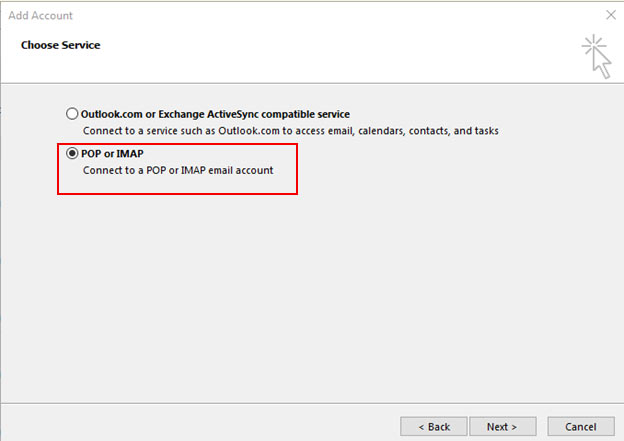
- در این بخش اطلاعات خود حساب مورد نظر را وارد نموده و در آخر گزینه ی Next را انتخاب نمایید. در بخش "Email Address" آدرس پست الکترونیکی و در بخش “Password” گذرواژه را وارد نمایید. در قسمت “User Name" آدرس پست الکترونیک را وارد نمایید. Account Type را IMAP انتخاب نمایید. در بخشهای " Incoming Server" و "Outgoing server - SMTP" همانند تصویر عمل کنید.
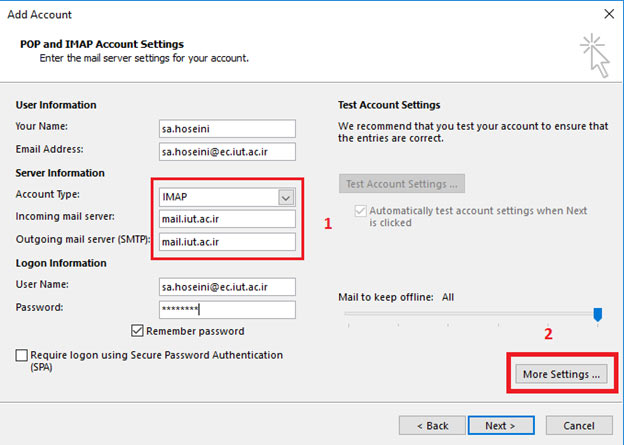
- بعد از وارد کردن اطلاعات و قبل از زدن گزینه Next گزینه More Settings را انتخاب نمایید. در سربرگ Outgoing Server تیک گزینه My outgoing server (SMTP) requires authentication را انتخاب کنید.
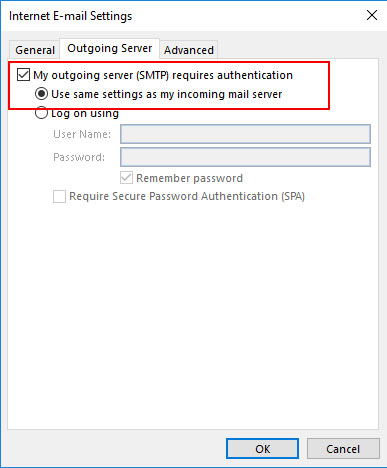
همچنین در سربرگ Advanced پورت incoming server را 993 و پورت outgoing server را 465 تنظیم نمایید و نوع رمزنگاری را SSL انتخاب کنید.
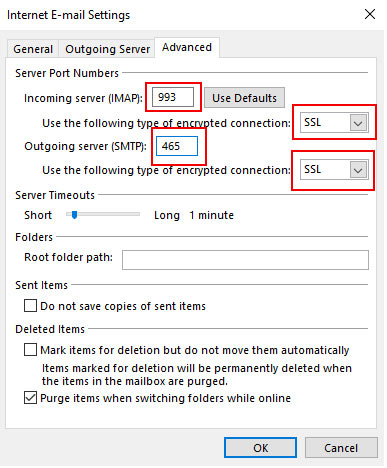
- در صورت تمایل به نگه داری نسخه ایی از ایمیل ها روی سرور ایمیل، گزینه Leave a copy of messages on the server را انتخاب نمایید. گزینه Remove from server after مربوط به مدت زمان نگه داری ایمیل در سرور ایمیل است و Remove from server when deleted from deleted Items مربوط به حذف ایمیل بلافاصله پس از حذف ایمیل از پوشه Deleted Items در Outlook را مشخص می نماید؛ در صورت تمایل تنظیمات مورد نظر را اعمال نمایید. برای حذف بلافاصله ایمیل ها از سرور و عدم نگه داری کپی از ایمیل ها در سرور، نیازی به انتخاب گزینه Leave a copy of messages on the server نمی باشد. پس از NEXT پنجره ای جهت بررسی اتصال مشاهده می کنید که لازم است نتیجه ای همانند زیر را مشاهده نمایید.
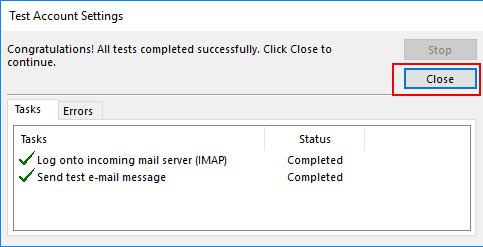
- اگر شما همه موارد را صحیح وارد کرده اید با پنجره زیر روبرو خواهید شد.